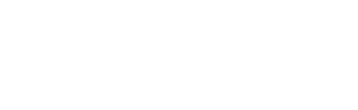Tiered Monitoring & IMACS FAQs
- Self-Assessment (Year 1) Guidance and Resources
Tutorial Presentation and Handouts
Self-Assessments IMACS Training PowerPoint (11/06/2024)
Self-Assessment Tiered Monitoring Process PowerPoint (11/06/2024)
- Top Indicators Out of Compliance PowerPoint (9/26/2024)
- List of Things to Remember for Self-Assessment (11/06/2024)
- Self-Assessment Procedures for Monitoring (11/06/2024)
- LEA Special Education Compliance Monitoring Checklist (11/06/2024)
- Checklist Guidance for File Review Uploads (11/5/2024)
- Tiered Monitoring Flowchart (9/20/2024)
- Evaluation Flowcharts
- Conducting My Self-Assessment Questions and Answers
Where can I find the resources on your website that would help me in conducting my self-assessment?
The self-assessment webinar and handouts are available under Self-Assessment (Year 1).
How do I begin my districts self-assessment in IMACS?
You begin by clicking the "File Review" link on the IMACS home page. Be sure to fill out the contact information on the opening screen to ensure the supervisor contacts the appropriate person if necessary. Then clicking the "File Review" button on this page and finally clicking the "Add new student file."
When entering a student into the IMACS system, please identify the file type (initial, reevaluation, transition, transition only) using the checkboxes on the student demographics screen. This will customize each checklist based on the student demographics. You will need to answer "yes", "no", or "NA" for each indicator. If you answer "no", a comment in the comment box will assist the supervisors in determining their calls.
- Will the Department tell me what files to use for my self-assessment?
No, instructions for file sampling and an example of agency file review can be found in the self-assessment tutorial webinar and handouts. Please keep in mind that the file sample must be a good representation of your agency, including availability of disability categories, ages and buildings. The system logs me out while I’m in the middle of conducting a file review. What do I do?
For security purposes the system is set to time-out after 59 minutes. This is reset each time you click on a new screen. IMACS 2.0 autosaves after each indicator as you answer questions for your file review.
I accidentally clicked the submit button before I was finished entering information and now I can’t enter anything. What do I do?
Please call Special Education Compliance at 573-751-0699 to have your information returned to you.
If I have a student where Initial Evaluation Timelines (or C to B Timelines) were not met, what do I need to enter for the reason the timeline was not met?
The following information should be included in your reason for exceeding timelines: the reason the timeline was exceeded such as breaks, child illnesses, snow days, and child absences, and the exact date(s) of the extension(s).
When entering the Initial Evaluation Timelines, do I include students who were found ineligible for special education services?
Yes, include all students referred for initial evaluation between July 1st and April 30th of the current school year, including any students referred from First Steps (Part C).
Do I upload my self-assessment files to the Department?
No, do not upload documentation for self-assessment file reviews to OSE until you are contacted by a compliance supervisor requesting the documentation be sent. Remember, you will not send documentation for all the files your agency reviewed.
I'm finished with my Self-assessment File Review and I've entered all of my Initial Evaluation and Part C to B Transition timelines into IMACS. How do I submit this to the Department?
Each item will need to be submitted separately:
- File Review - On the agency's IMACS homepage, click the "File Review" link. On the File Review screen, click the "Print or Submit" link and then click the "Submit" button.
- Initial Evaluation Timelines - On the agency's IMACS homepage, click the "Initial Evaluation" link. On the Initial Evaluation Timeline screen, click the "Print or Submit" link and then click the "Submit" button. REMINDER: Students from Part C who were evaluated during this timeframe need to be included as initial evaluations for this collection.
- C to B Transition Timelines - On the agency's IMACS homepage, click the "C to B Transition" link. On the C to B Transition Timeline screen, click the "Print or Submit" link and then click the "Submit" button.
- Corrective Action Plan (Year 2) Guidance and Resources
Tutorial Presentation and Handouts
- Corrective Action Plan (CAP) Year Training & Guidance Presentation
- PowerPoint Version (09/20/2024)
- PDF Version (09/20/2024)
- Video Training
- Corrective Action Plan Rubric
- Evidence of Correction Rubric
- LEA Special Education Monitoring Checklist (9/20/2024)
- Tiered Monitoring Flowchart (9/20/2024)
- Evaluation Flowcharts
- Corrective Action Plan (CAP) Year Training & Guidance Presentation
- Corrective Action Plan (CAP) Questions and Answers
- I entered my CAP information, how do I submit?
You will need to click on each indicator and submit using the "Submit" button at the bottom of each screen.
I have submitted my CAP. Am I finished?
No, entering the CAP planned activities/strategies is the first step in the process. Once you submit your plan, a compliance supervisor will review the plan and approve/disapprove each item. After the plan is approved, you may begin sending evidence of correction. Please wait until you have at least five (5) files before you submit. You will need to enter a description of the evidence and the date sent in Step 2 of the Corrective Action Plan in IMACS and submit it to the Office of Special Education.
Can I submit my CAP to the Office of special Education as an upload in IMACS or on paper via Fax or mail?
No, the information will need to be entered into IMACS. When the CAP screen opens in IMACS, you will see a list of indicators out of compliance. Clicking the description of each indicator will open a window that will ask for the planned activities/strategies for correction and timeline. These are required fields. The agency comments are optional. Once the information is entered, each indicator will need to be submitted using the "Submit" button at the bottom of each screen.
- I entered my CAP information, how do I submit?
- Access to IMACS Question and Answers
- How do I access IMACS?
- Step 1: Designate the school administrator for the IMACS, as this person will grant agency level duties.
- Step 2: Grant access through your school's Web Application User Manager or from our IT department using the Department Web Systems User ID Request Form which can be found on our website at: /data-system-managementuser-managerlogin-request-forms.
Step 3: School IMACS administrator logs into IMACS and grants users district level duties (See question #4 below.)
- When I log in, I'm logged out immediately.
If you submitted the form mentioned above and are still getting this message, you will need to e-mail IT at: webreplyafsit@dese.mo.gov.
When I log in, I get a message that states, "No duties have been assigned, contact your agency administrator."
You will need to contact the person at your agency who is the designated administrator for the IMACS, usually this is the superintendent. The agency IMACS administrator needs to grant agency level access, using the "Agency Maintenance" screen at the bottom of the IMACS Homepage. If the IMACS administrator receives the same, "No duties assigned..." message, they will need to e-mail IT at: webreplyafsit@dese.mo.gov and ask that that person be granted administrative rights on the IMACS table.
How are district level duties granted?
The IMACS administrator accesses the IMACS home page. The "Agency Maintenance" link is used by the IMACS administrator to set the security level for agency users.
- Starting from the home page under Maintenance, click "Agency Maintenance."
- Click the person’s name.
- Click appropriate checkboxes to assign permissions for users.
- The "Allow Edit" column gives a user the ability to create or edit information within that module.
- The "Allow Submit" column gives a user the ability to submit data in a module to the Department.
- The "View Only" column gives a user the ability to view information ONLY and will override all other access. You only want to check this option when this is the only level of access being granted.
- By default, all users have the ability to log on, view help, and use the Message Center.
- Click Submit.